
How To Set up a Child Friendly Android Device

Smart devices have become integrated into our daily life and routine, so it isn’t any wonder that children gravitate to wanting to use them too. Our 2 year old can navigate her way around a tablet and turn on cbeebies to watch or play a kids fish game. When handing over your device or setting one up for them, you want to make sure what they see is child friendly and safe. Sitting with them while they are playing is the ideal, but as parents we all know that is not always practical. So here is 5 ways how to set up a child friendly android device.
How To Set up a Child Friendly Android Device – 5 Methods
1. Manufacturers own kids mode.
Tablet manufacturers such as Samsung, Lenovo and Amazon have provided a kids mode apps. These have settings such restricting access, timers and fun and educational games. It is as easy as opening (or may need installing from the icon), setting up a pin/password, and it is ready to play. They normally have some pre-installed applications to start you off but you can allow applications in the settings. As our kids have Samsung tablets, we have been using the kids mode on those for a while now.
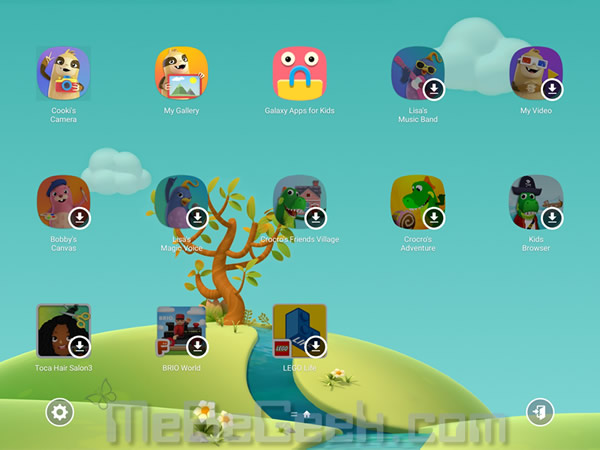
2. Pinning Apps
Android devices running Android OS 5.0 Lollipop or greater has an option to pin an app. This allows you to lock the screen to one application until you press the back and recent keys together and your password is entered. By enabling this option in the device settings, it means you can pin an app anytime.
- Toggle the switch to On in Settings> Security ( If you can’t find it easily just search for pin window)
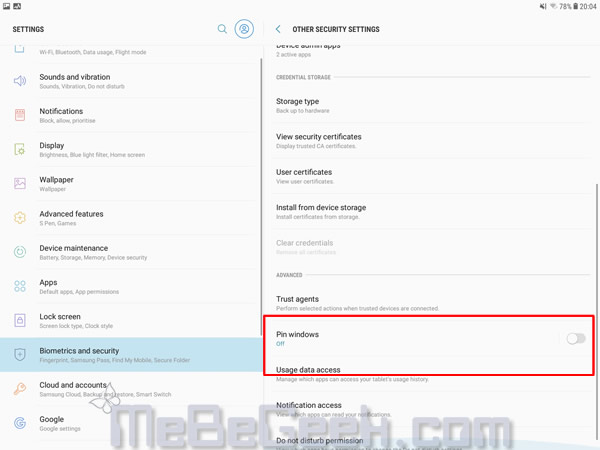
- Open the App you want and hit your recent apps key

- Click the drawing pin symbol to pin that app to the screen.

Screen is now pinned to that one app.
3. Android Parental controls
Android brought out the concept of multiple profiles on devices with Android OS version 4.3. This also introduced the ability to create restricted profiles. When creating a new user, you get the option of creating a general user or a restricted user. The main account can add and remove these user accounts and their access to apps . Setting up a restricted user will only allow the apps selected to be usedwhen that user is logged on.
Setting this up is fairly simple:
- Go to settings and select Accounts ( depending on your device it can be called something slightly different )
- Select Users and tap Add user or profile

- You will see a pop up that asks if its a user or a restricted User, tap restricted
- Once set up, tap the cog next to the new user to set it up
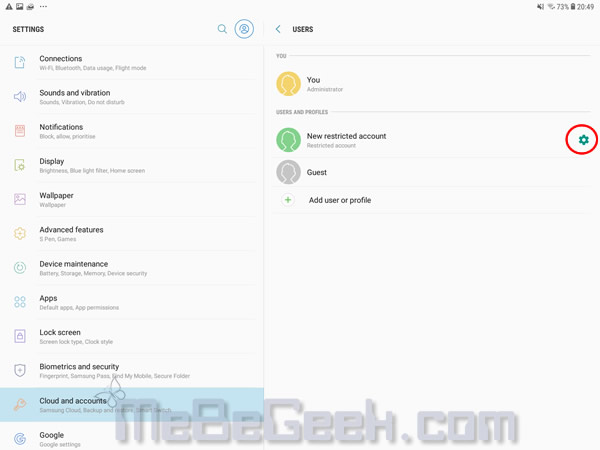
- Enter the Users name and tap ok
- Select applications permitted

Now switch to that User on the lock screen and they will only have access to the apps you allowed.
4. Google Family Link
If you have a child under the age of 13, Google has now brought out family link. It allows you to create a kids version of a google account which you can control with the parental app, which is available both on Android and Apple devices. It enables you to do things such as monitor screen time, give access to only certain apps and lock your child’s device remotely.
Once they hit 13 years old, they can take control of the account and have an option to graduate to a full google account. We haven’t tried this yet, however there has been a bit of hype regarding this so we will try it out soon and tell you what we think.
You can check it out in more detail here: Family Link
5. Child Lock Apps in the Play Store
There is a number of child lock apps in the play store that can restrict access to apps, monitor and/or restrict play time and provide some educational and fun applications. One we liked for a long time was Zoodles. It is currently being upgraded but the free version gave us all that we felt we needed at the time. When looking for a child lock app, read the reviews, especially the negative ones to make sure its the right one for you.




One thought on “How To Set up a Child Friendly Android Device”